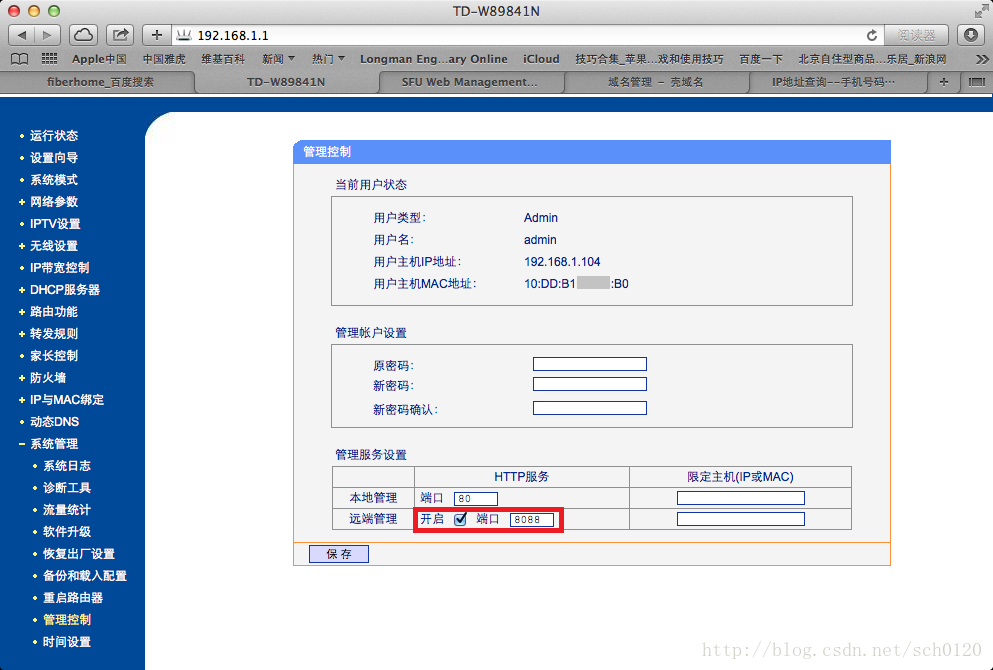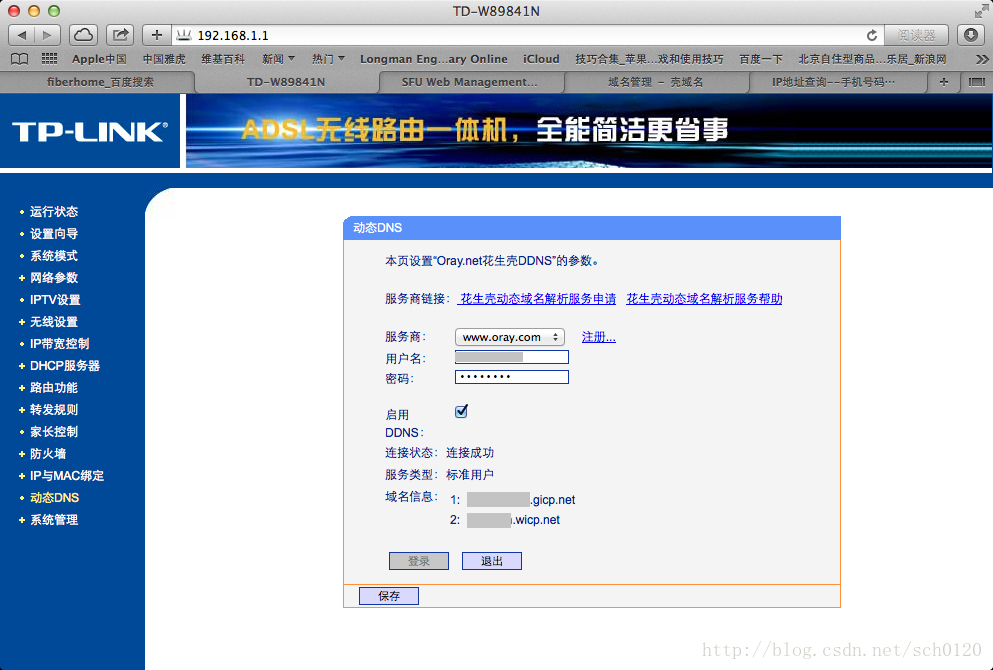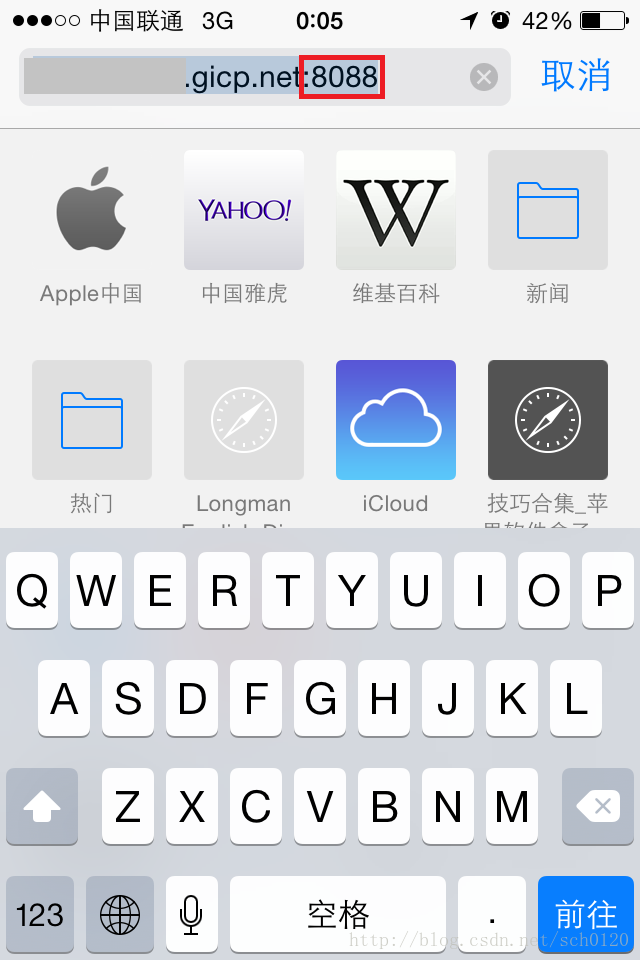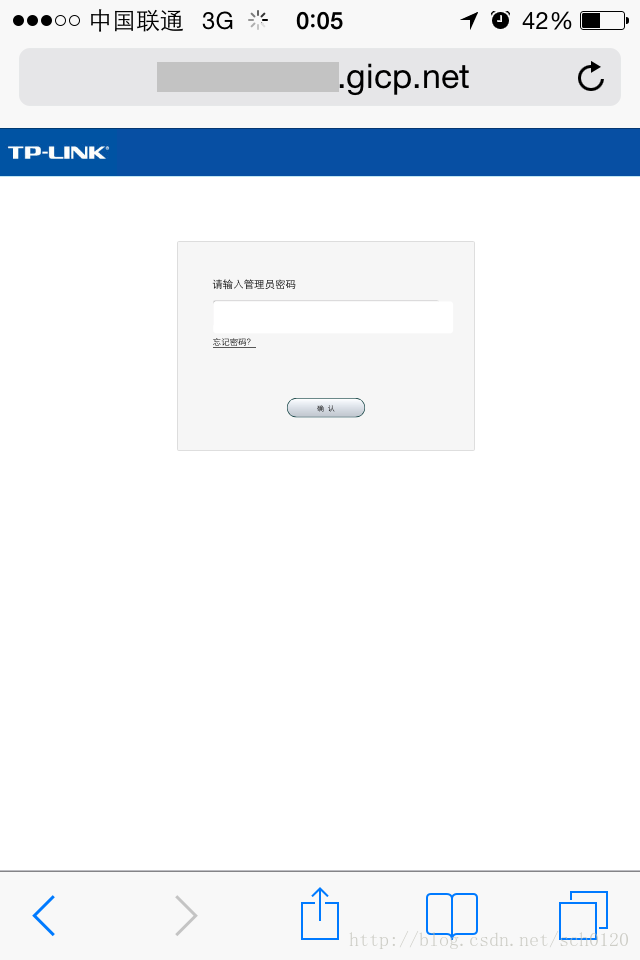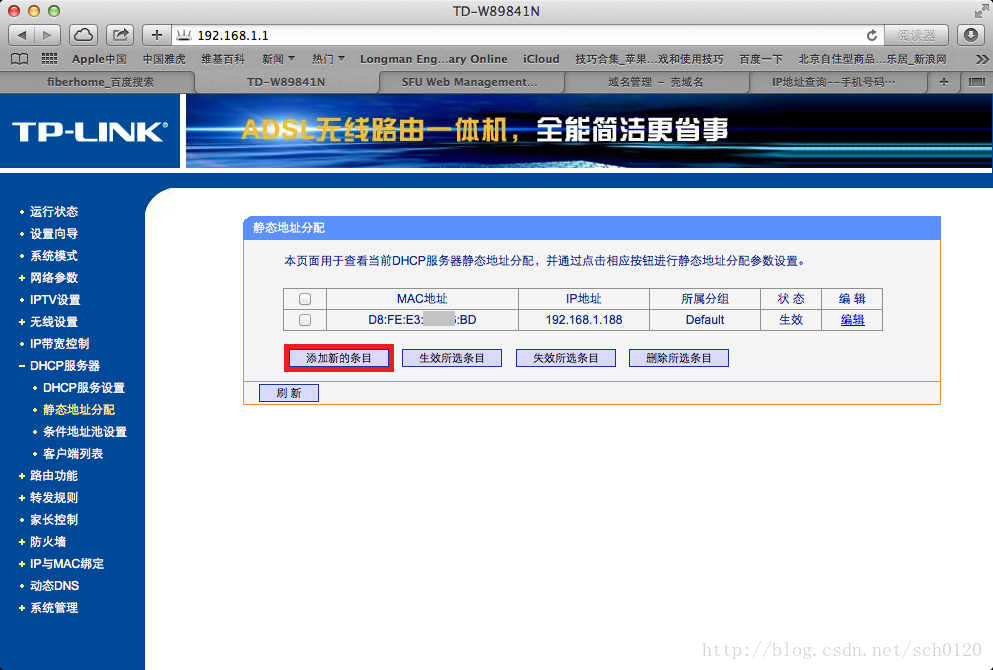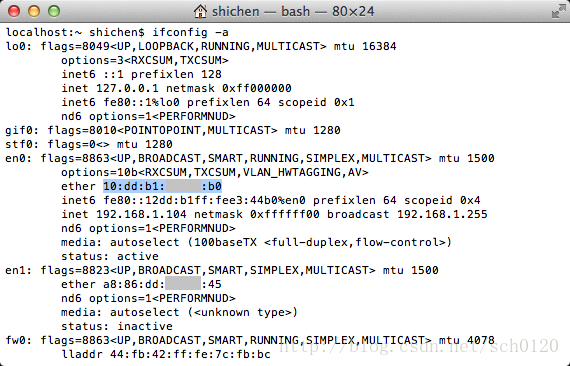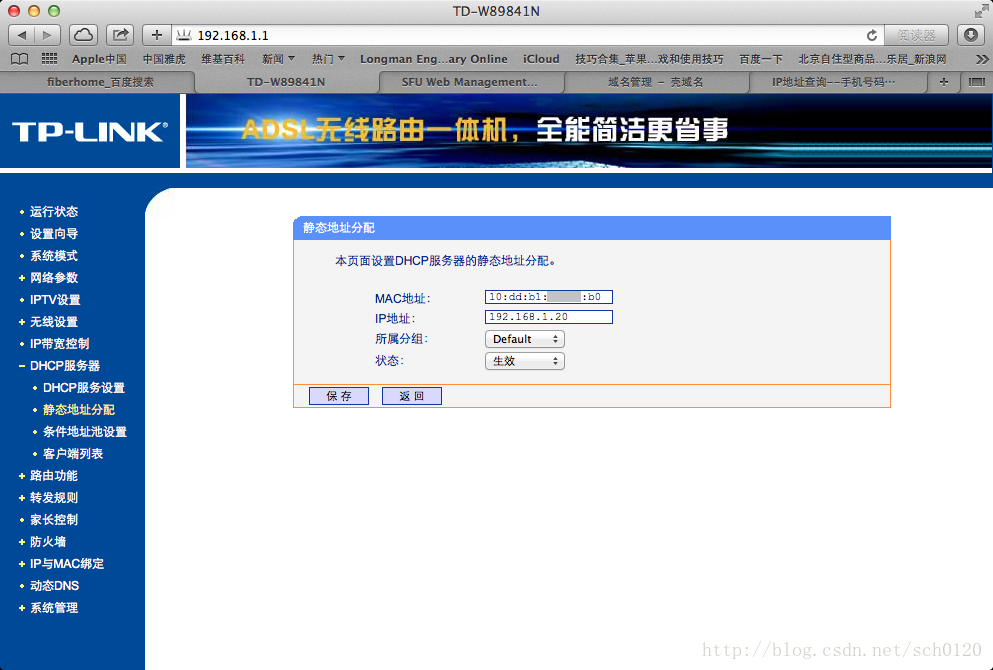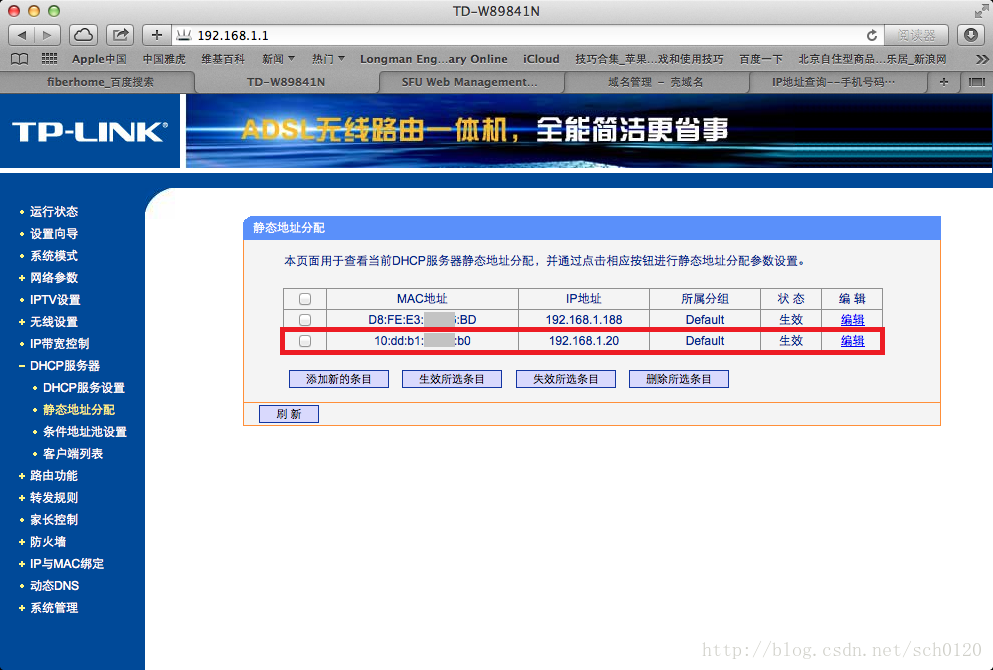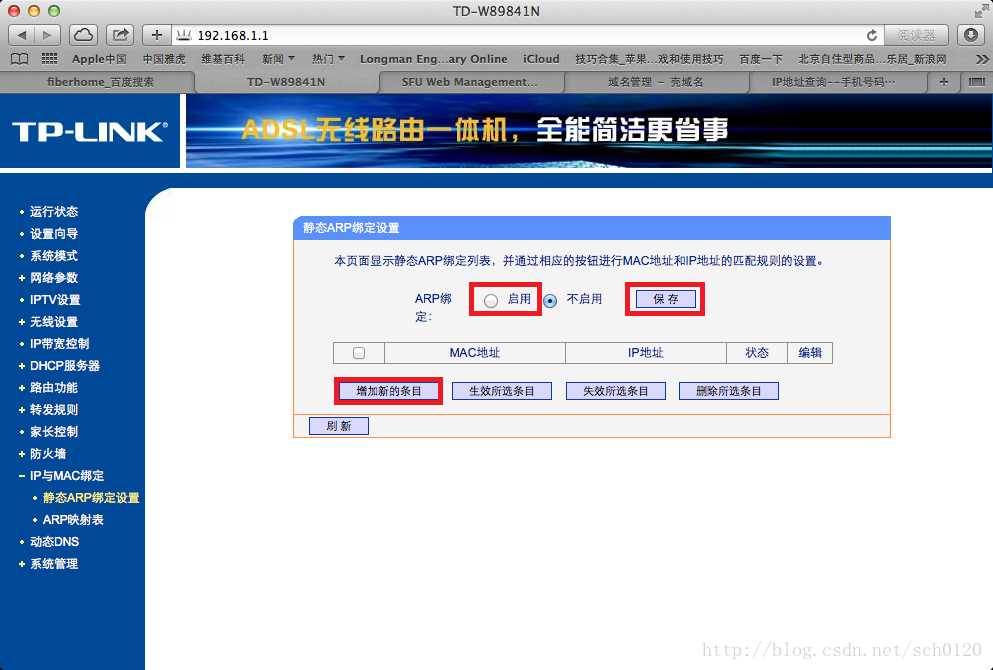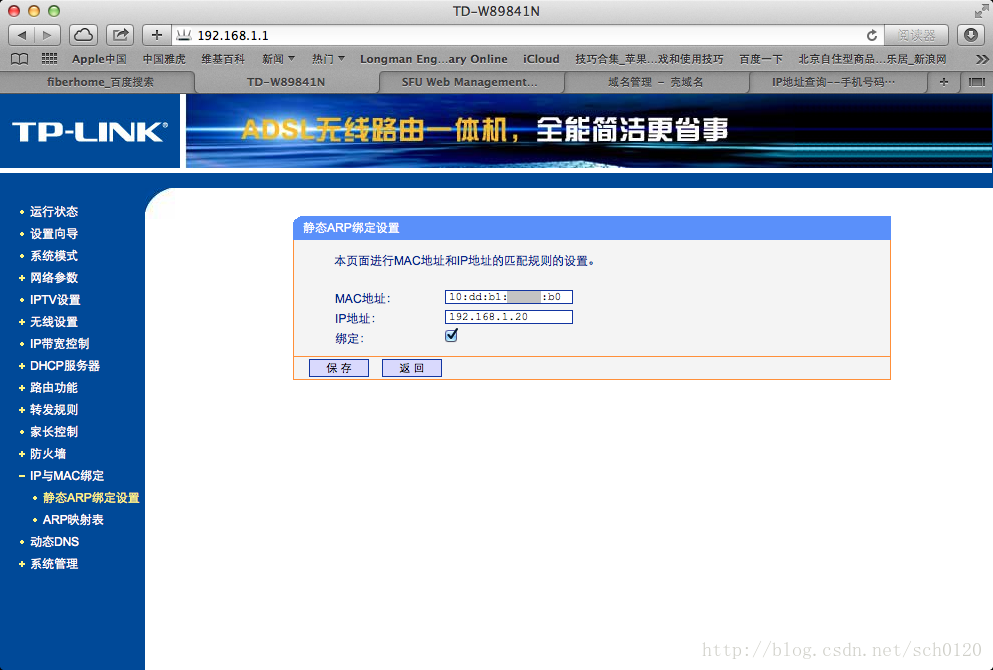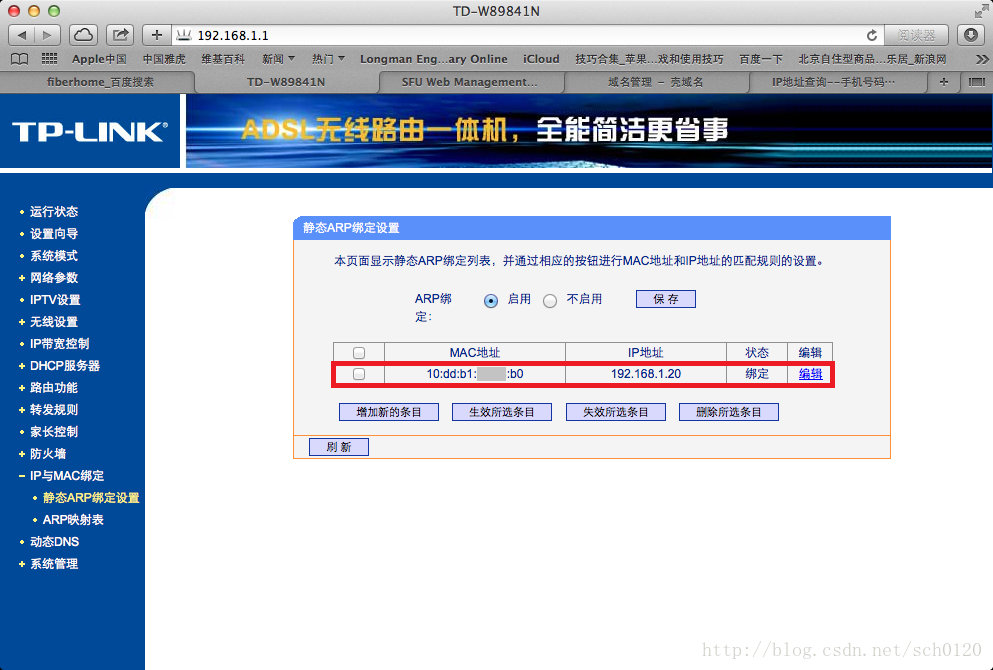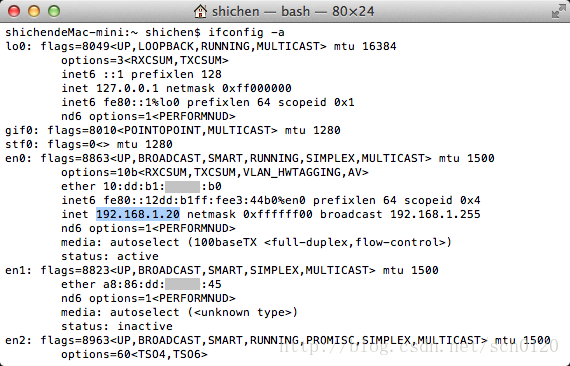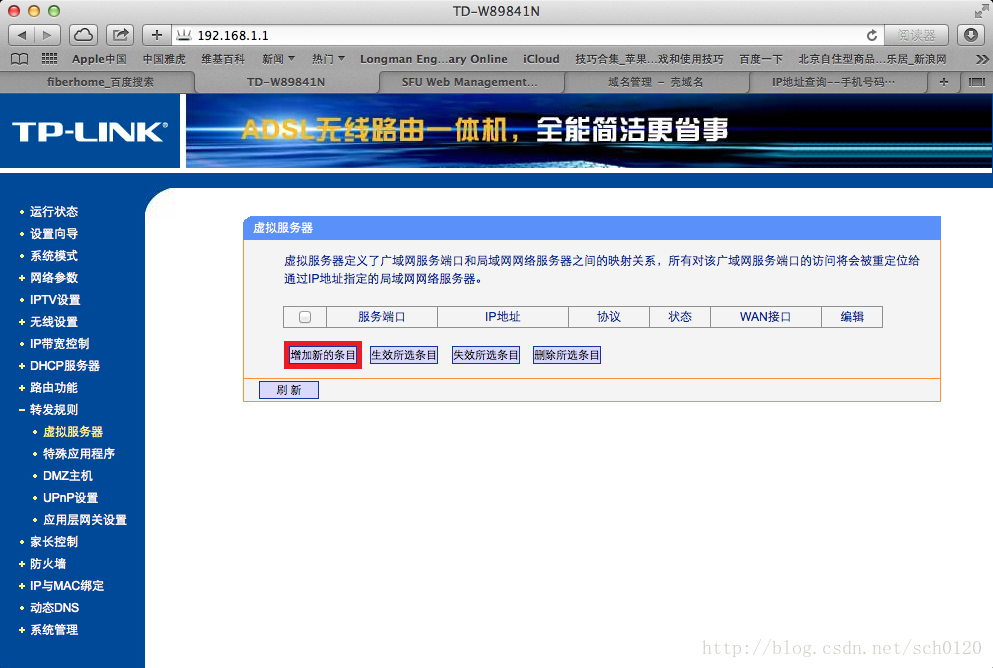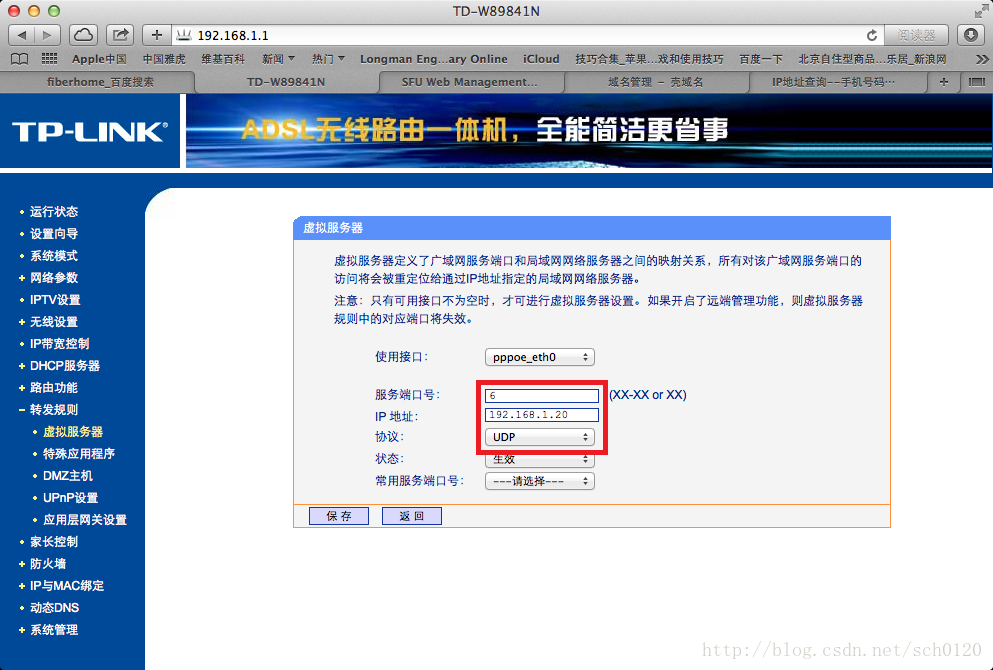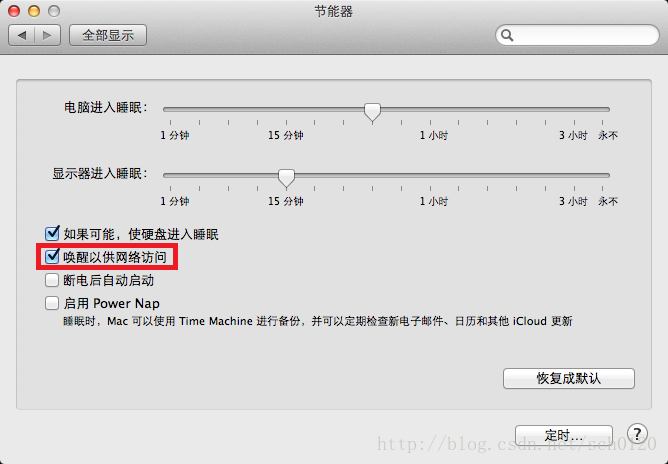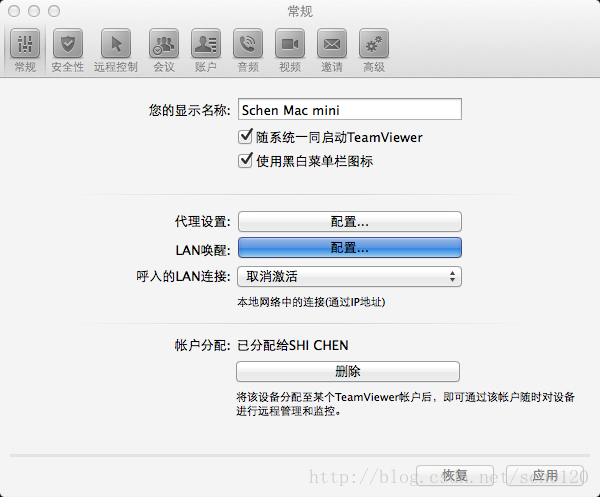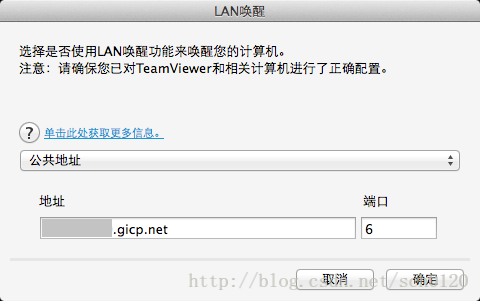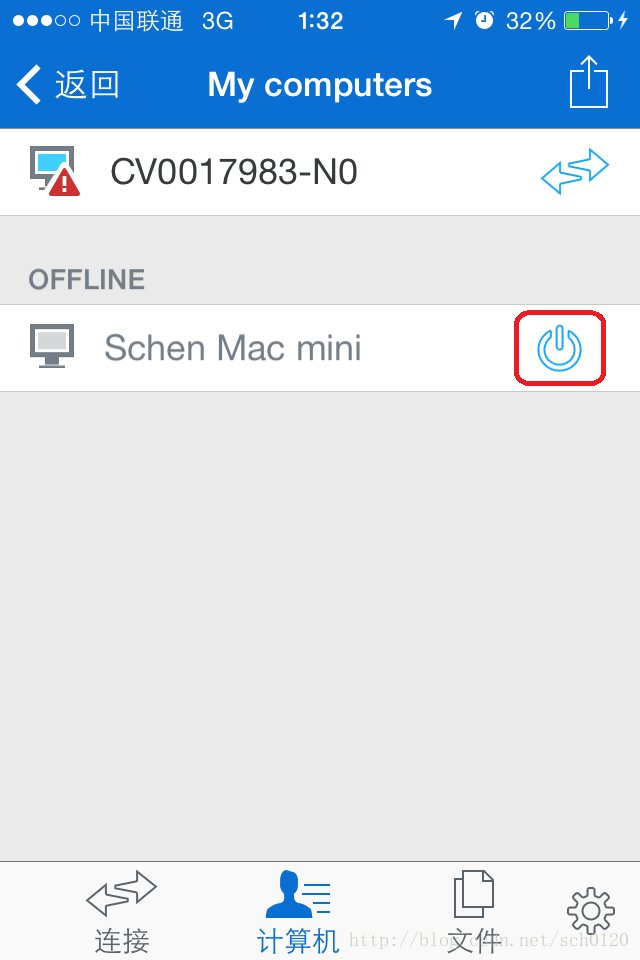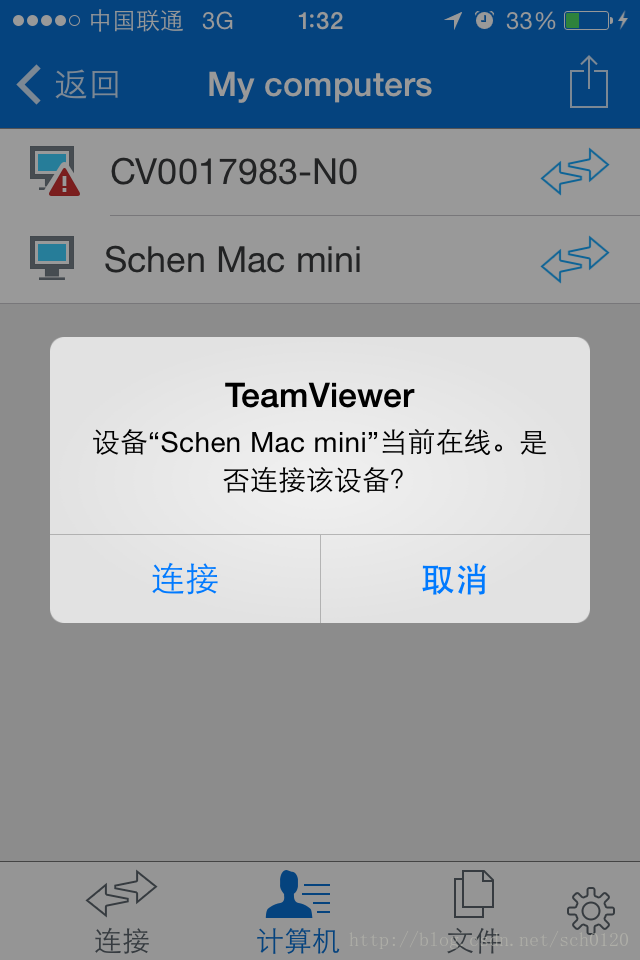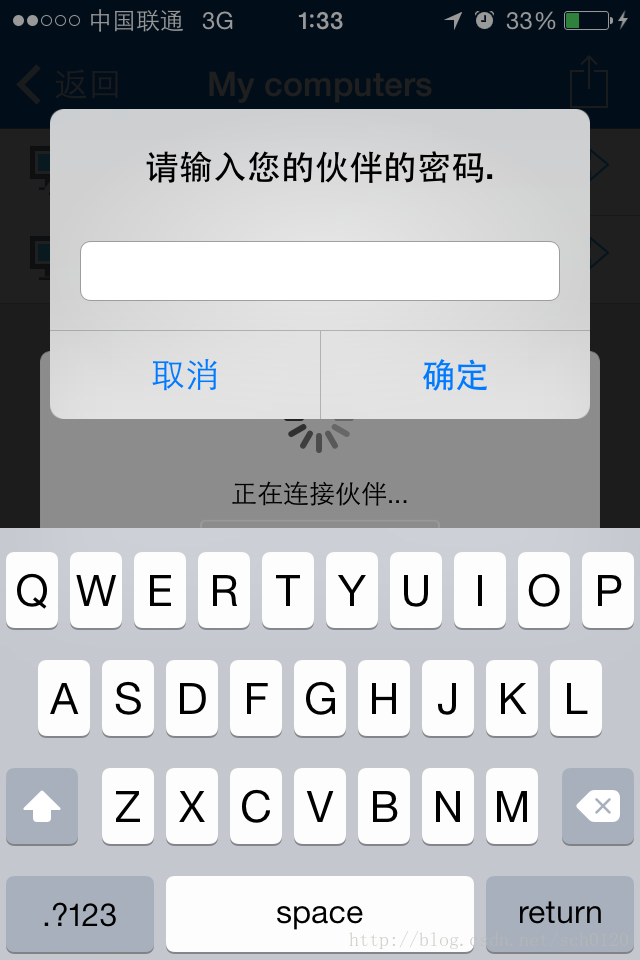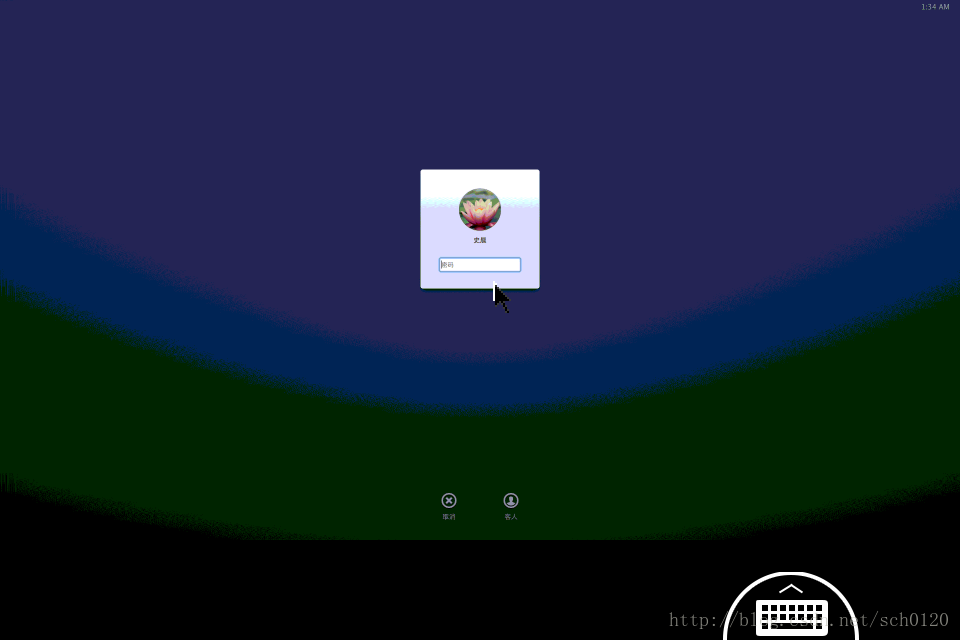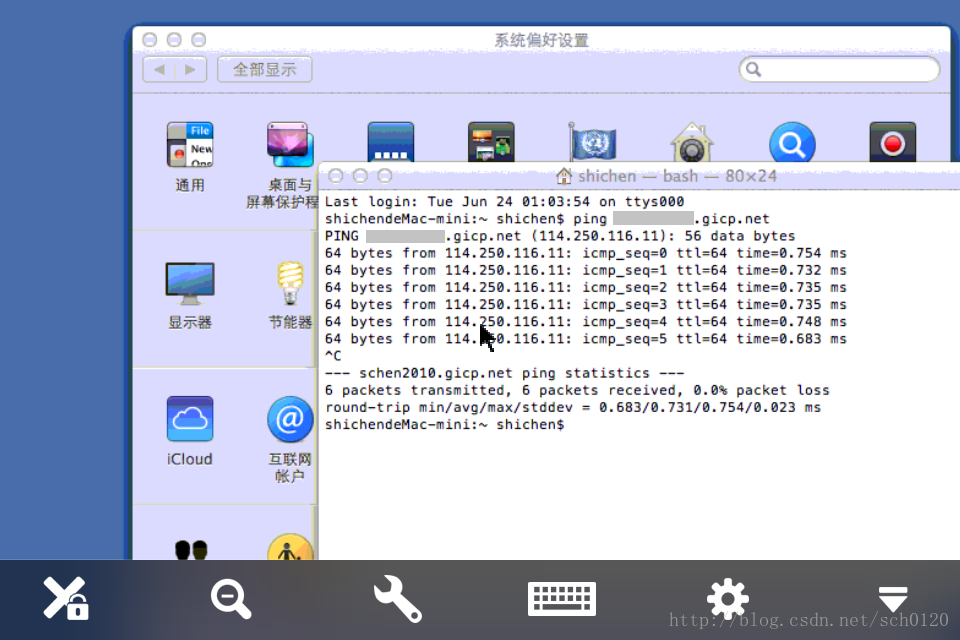前言:首先感谢大家来到这里。这篇文章其实算是一个教程,文章中涉及到了TeamViewer,Mac OS X,TP-Link家用路由器,以及花生壳DDNS,对于新手而言内容可能稍微有些多,但我相信按照我的教程一步一步做下来,应该不会遇到太大的困难,如果有看不懂的地方,或者遇到了新的问题,请留言给我,我将尽我所能回答你。对于老手而言,这篇文章实在没有太多技术含量,只当是对知识和技巧的一个梳理和总结,如果我有写错了的地方,欢迎留言指出。另外,对于使用Windows的用户,以及使用其他品牌路由器的朋友,也完全可以参照这篇文章调试自己的设备,因为绝大部分概念都是相通的。
闲话到此为止,下面我们开始吧!跟着图片来……
以TP-Link TD-W89841N这款路由器来讲解,首先进入“系统管理”>“管理控制”,将远程管理开启,并填写一个端口,用于今后远程管理自家的网络(我之所以不填写默认的80端口,是出于安全考虑,换了个别的,多少能够安全一点点)。
进入”动态DNS“的设置界面,填入花生壳DDNS的用户名和密码登陆进去,下方就会出现你设置的动态域名。所谓的DDNS就是动态域名解析服务,如果你像我一样使用拨号上网,每次上网都会被运营商分配不同的公网IP地址,那么你就需要用DDNS帮你把某个域名动态地映射到你的公网IP上,这样你才可以通过域名访问你的局域网络以及局域网络中的设备,当然这也包括你要访问的那台计算机。花生壳的DDNS服务是完全免费的,挑选域名的时候完全可以挑选像我一样的免费域名,它的稳定性足够满足一般家庭用户的需要。
接下来,为了验证动态域名和路由器的远程管理功能,我们需要在互联网上找到另一台主机对动态域名进行访问。最简单的办法就是用自己的智能手机,使用3G上网(不要连接家里的WiFi)在浏览器中输入我们的动态域名以及前面设置好的端口号“8088”。
如果一切正常,会出现路由器的密码验证页面,这说明我们的动态域名和路由器远程管理都是可用的。
由于要配置端口转发(后续用于配置远程唤醒功能),所以我们需要让电脑每次开机都享有同一个IP地址,我们可以通过配置DHCP静态IP地址分配来实现。进入“DHCP服务器”>“静态地址分配”,点击“添加新的条目”。
首先我们需要获得到电脑网卡的MAC地址,通过DHCP客户端列表找到对应的MAC地址是最直接的方法,但你也可以在这台电脑上通过命令查看到你网卡的MAC地址。如图,在Mac OS中使用“ifconfig -a”命令,便可以获取到有线网卡的MAC地址"10:DD:B1:**:**:B0",Windows用户对应的命令是"ipconfig /all"。
将获取到的MAC地址填入对应的位置,再填入需要被分配的静态IP地址,其他默认即可,点击保存。
注意:我们不需要对电脑的操作系统做任何更改,保持你的网卡被设置为“通过DHCP获取动态IP地址”,而分配固定IP的工作就交给路由器去完成吧!
接下来,列表中会出现一个MAC地址为"10:DD:B1:**:**:B0",状态为“生效”的条目。这样下次网卡再请求IP地址的时候,路由器就会为它分配“192.168.1.20”这个地址了。
当我们为DHCP服务添加了一条静态地址分配规则后,某些品牌的路由器会自动为其添加静态ARP绑定。这样做有很多好处,一来可以防止网内其他用户通过手动配置IP的方法抢占我们预留的IP地址,二来避免了一些恶意软件和病毒的ARP欺骗攻击,使整个网络变得更加安全。所以我推荐没有自动添加ARP绑定的朋友们,手动添加对应的绑定规则。
方法是点击“IP与MAC绑定”>“静态ARP绑定设置”,在右边开启ARP绑定功能并保存,然后点击“添加新的条目”。
填入我们的MAC地址和IP地址,勾选“绑定”后保存。
这样,静态ARP绑定列表中就会多出我们刚刚添加的条目。
配置完路由器,回到我们的电脑上重新激活网卡,可以看到IP地址已经更新为“192.168.1.20”,说明我们对路由器的设置生效了。
至于如何重新激活网卡,Mac OS X的命令是“sudo ifconfig en0 down”和“sudo ifconfig en0 up”,而Windows的命令是“ipconfig /renew”,嫌麻烦的朋友可以直接重启计算机。
接下来我们添加端口转发规则,在TP-Link路由器中对应的功能是“虚拟服务器”,而某些品牌的路由器则有可能直接叫做“端口转发”,但不管怎样它们实现的功能是一模一样的。这里我们先假定使用6号端口转发UDP数据包(其实使用哪个端口都是可以的,只是别跟其他服务冲突就行了),随后我还会讲到如何在Teamviewer客户端里配置这个端口号。
点击“转发规则”>“虚拟服务器”,然后点击“添加新的条目”。
如图配置我们的转发规则,我们将6号端口收到的UDP数据包转发到“192.168.1.20”上。
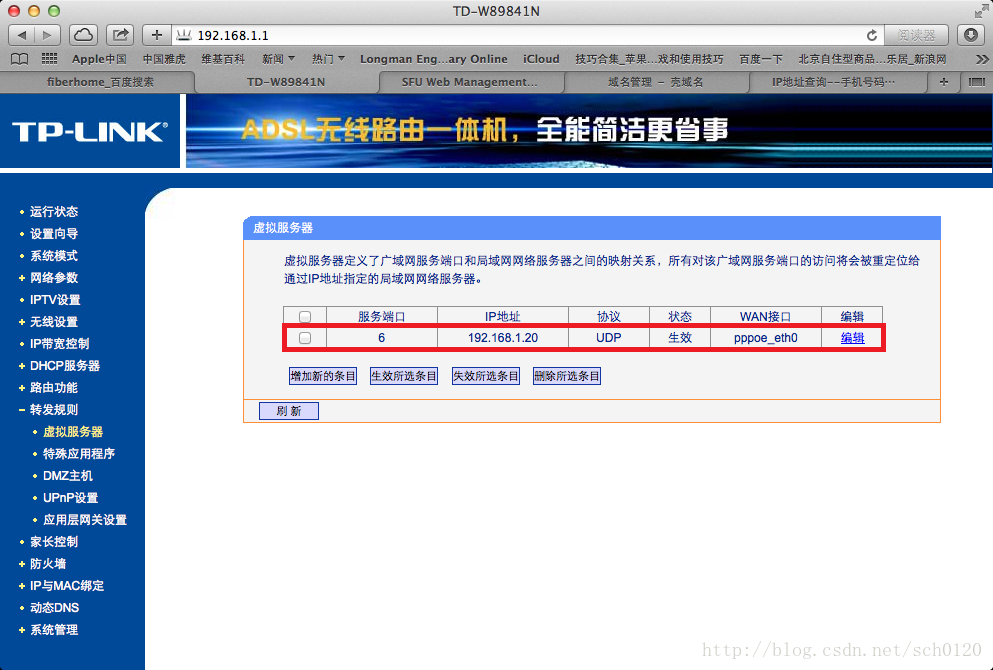
所谓“适当的配置”,在苹果机上就是将“系统偏好设置”中的“节能器”打开,并勾选上“唤醒以供网络访问”。
而对于PC机来说,需要在BIOS中激活“LAN Wakeup”的功能,而每次Wakeup就像是你按了主机电源按钮一样,主板上电、自检、引导、进入操作系统……
需要说明的是,PC机远程启动的条件是主机电源连通,网卡已接驳网线,BIOS中打开“LAN Wakeup”功能,而这个时候操作系统是可以处于完全关闭状态的。
然而,苹果机并不支持远程启动,它只支持远程唤醒,也就是说它只能从睡眠状态被唤醒,而无法从关机状态被启动。
想要理解其中的原因也很简单,这是因为苹果公司在当初设计Mac电脑的时候,做了很多努力让Mac电脑可以不用关机,它的设计初衷就是让用户不管在什么时候,只要轻敲一下键盘就能在几秒钟之内继续电脑上的工作。
如果你也购买了苹果电脑,建议你改变在Windows上养成的使用习惯。因为Mac OS长时间运行并不会导致系统性能明显下降,而且苹果机本身耗电量极小,睡眠状态消耗的电量更是微乎其微,所以日常使用完全没有必要关机,这点跟iPad比较类似。
再来说说如何配置TeamViewer吧,我们在软件的“首选项”中,点击“常规”选项卡上的“LAN唤醒”功能的“配置”按钮。
在弹出的对话框中填上我们的动态域名以及端口号“6”,然后保存设置。
到此,所有的配置都完成了,我们要做的就是在互联网上验证一下我们的成果。
首先,Mac OS点“左上角的苹果标志”>“休眠”,Windows点“左下角的彩旗标志”>“关机”。
进入手机的TeamViewer APP,注意我们还是要使用3G连接网络,我们会看到这台主机已经是离线状态了,而右边多出来一个“电源开关”样子的按钮。
我们尝试点击这个按钮,不一会儿就会发现自己的电脑被远程唤醒了,随后APP弹出主机上线的提示,询问我们是否要进行连接。
选择“连接”后,我们需要输入TeamViewer的无人值守远程控制密码。
验证通过后我们就可以直接控制远程主机了,当然如果你的Mac OS或者Windows还拥有自己的密码,也是需要经过验证的,就像这样:
登陆操作系统后,我们就可以操作桌面了。如果你使用的是iPad或者是公司的电脑,操作起来就会比较从容,但如果你使用的是手机,那么你可以将屏幕缩放到合适的大小。
到此,本文的内容就已经结束了,希望能够帮助到大家!
还是那句话,如果我写得不够清楚,或者还有什么疏漏,欢迎给我留言,我们共同探讨!
参考文献:
1. 《TeamViewer用户手册》 http://www.teamviewer.com/zhcn/help/firststeps.aspx
2. 《TeamViewer LAN唤醒功能手册》 http://www.teamviewer.com/zhcn/res/pdf/TeamViewer-Manual-Wake-on-LAN-zhcn.pdf